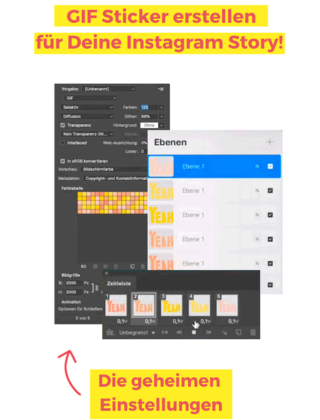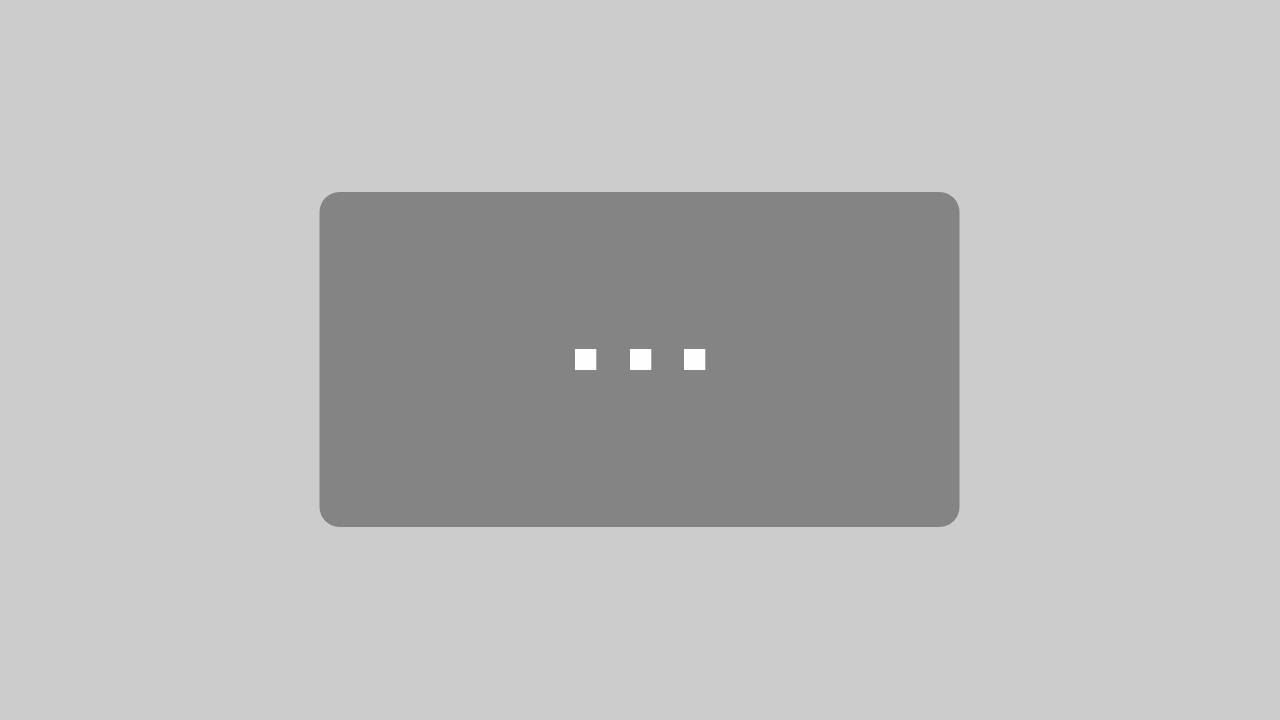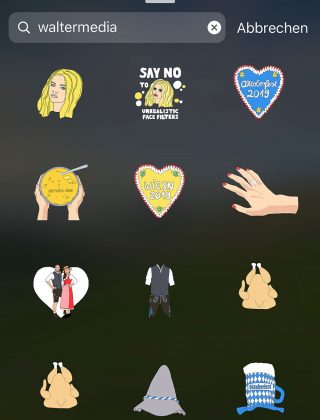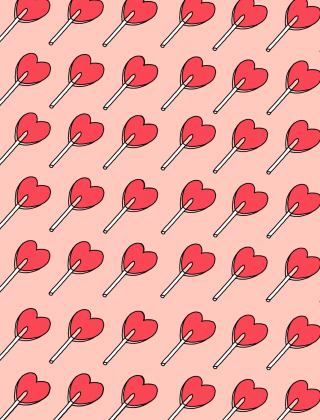Wie kann ich eigene Instagram Story Sticker erstellen? Das ist gerade die Frage, die mir alle stellen. Es macht nämlich richtig Spaß, Insta-Stories mit individuellen GIF Stickern zu pimpen und passend zur eigenen Erzählweise zu gestalten. Fans und Follower bleiben dran und ihr könnt organisch Reichweite aufbauen. Außerdem bietet die GIF-Suche auf Instagram oft nicht die Sticker, die man sucht.
Daher kommt hier der Kracher: Ich teile exklusiv und garantiert kostenlos die wichtigste Lektion aus meinem GIF Kurs für Anfänger mit euch. Weil ich finde, dass wir die Welt mit GIFs viel bunter machen sollten und davon überzeugt bin, dass jeder selbst Instagram Story Sticker erstellen kann. Eure Sticker könnt ihr auf Social Media auch für Facebook, WhatsApp und Co. verwenden.
Mit der Lektion aus meinem GIF Kurs beantworte ich euch heute diese wichtigen Fragen:
- Wie lege ich eine Leinwand in Procreate an?
- Ein GIF in Procreate zeichnen, wie geht das?
- Wie exportiere ich das GIF als Photoshop Datei?
- Kann ich ein GIF in Photoshop animieren?
- Wie gebe ich das GIF in hoher Qualität aus?
- Kann ich ein GIF in Video für Social Media umwandeln?
Ich zeige euch die geheimen Einstellungen, die keiner der großen GIF Artists verrät und die ich mir akribisch erarbeitet habe.

Folgendes Arbeitsmaterial braucht ihr:
- iPad
- Apple Pencil
- Procreate App
- Photoshop
Eigene Instagram Story Sticker erstellen in sechs Steps:
Bereit zum Loslegen? Let’s go! Schnappt euch euren Apple Pencil, das iPad und lasst uns euren ersten, eigenen Instagram Story Sticker erstellen. Ich zeige euch Step by Step anhand vom Farbwechsel GIF „YEAH“, wie das geht. Farbwechsel GIFs sind GIF-Dateien, die mit unterschiedlichen Farben animiert sind. Das komplette Tutorial findet ihr als Video am Ende dieses Artikels.
1. Leinwand anlegen in Procreate
Öffnet die App Procreate auf dem iPad – das Programm, in dem ich all meine GIFs zeichne. Klickt oben rechts auf das „+“, um eine neue Leinwand hinzuzufügen. Gebt der Leinwand einen Namen und tragt sowohl die Höhe als auch die Breite ein. Wenn ich normale, quadratische Instagram GIF Sticker erstellen möchte, wähle ich 2.000 x 2.000 Pixel. Sobald ihr die Größe eingetragen habt, öffnet sich die Leinwand von selbst.
2. Sticker zeichnen in Procreate
Das fröhliche Zeichnen kann beginnen. Geht dazu auf die Pinsel und wählt „Monoline“ aus. Die Procreate Pinsel Einstellungen könnt ihr von meinen Voreinstellungen übernehmen:
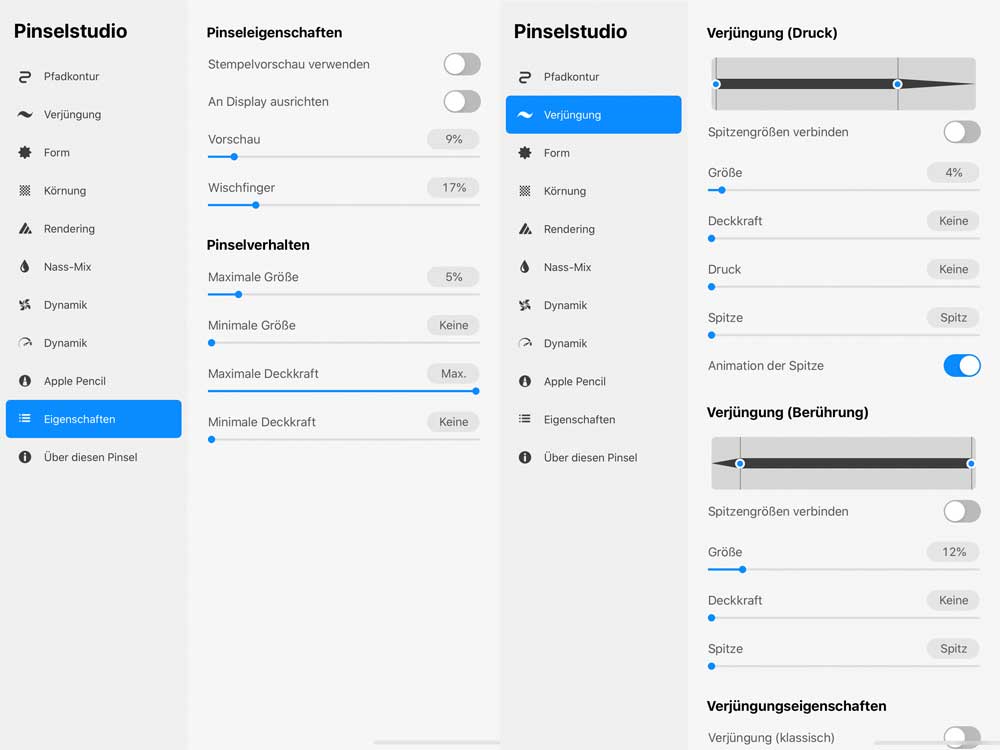
Das GIF zeichnen beginnt ihr mit der Farbe Schwarz. Stellt am linken Rand den oberen Schieberegler auf 30 Prozent und unten auf 100 Prozent, damit die volle Deckkraft gegeben ist.
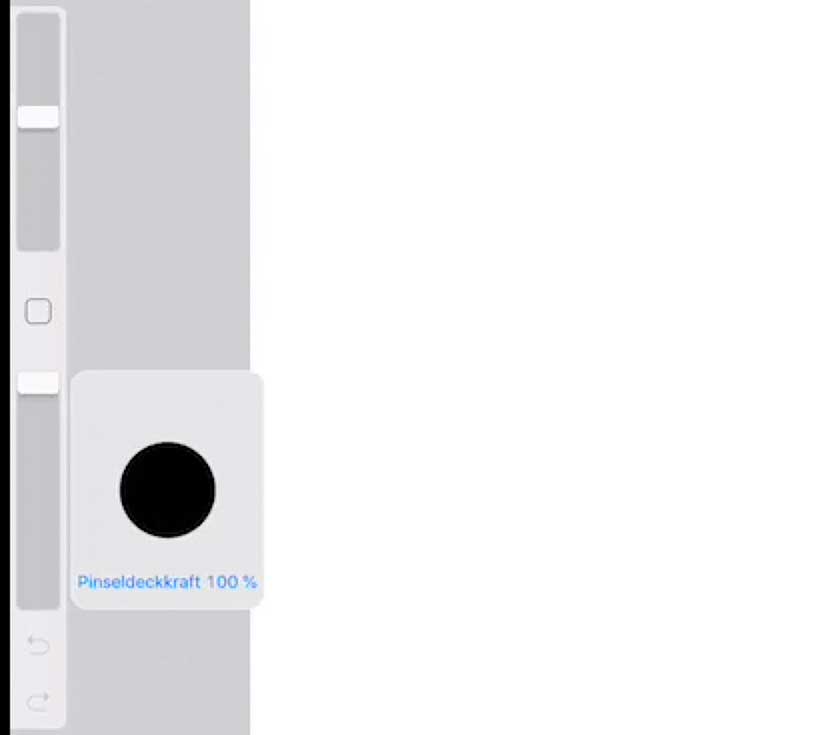
Wichtig: Achtet darauf, dass ihr zum Start auf der ersten Ebene („Ebene 1“) zeichnet.
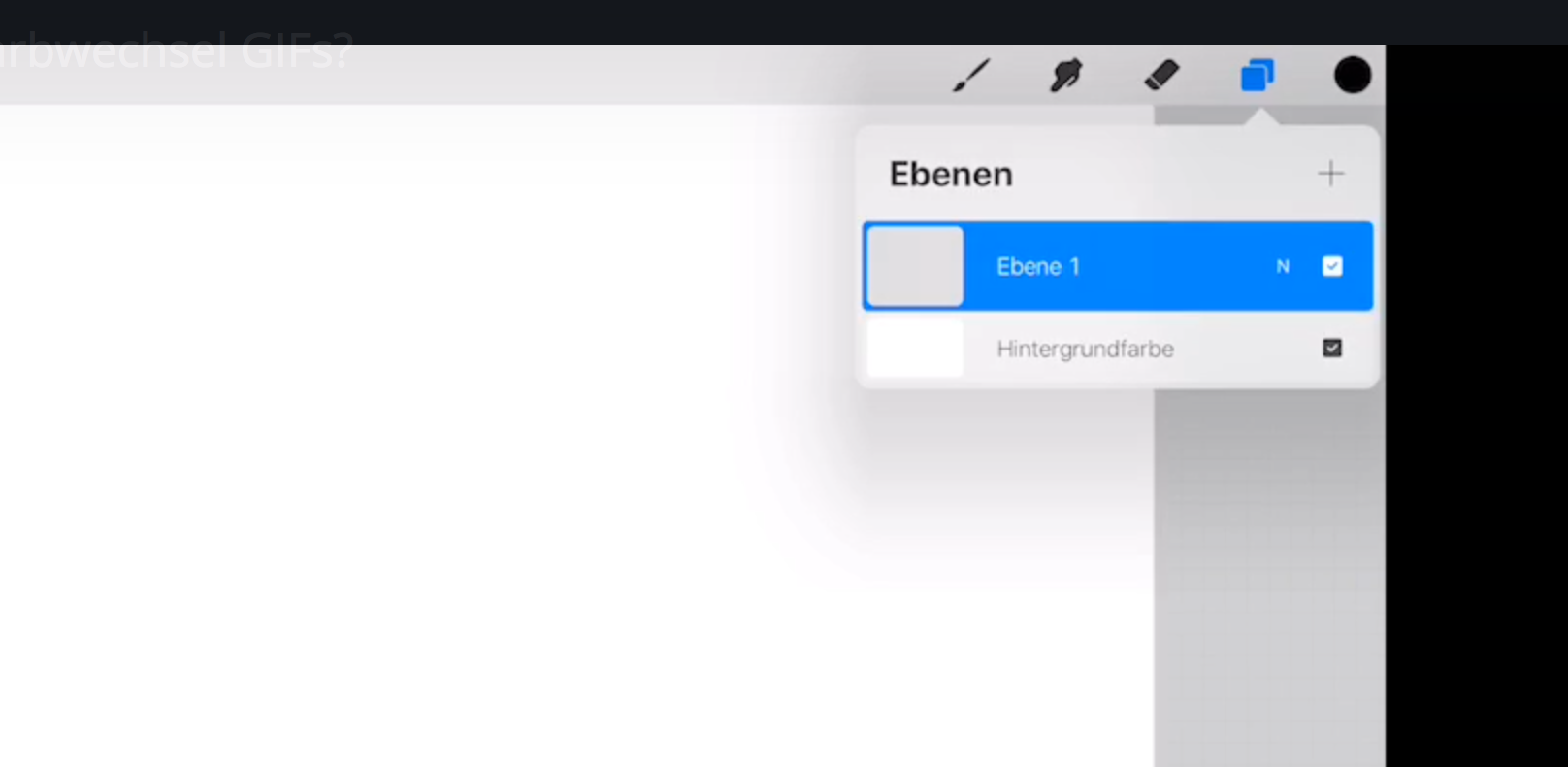
Gebt mir ein YEAH!
Malt die Umrisse vom YEAH mit dem ApplePen. Dabei müssen die Buchstaben geschlossen sein, um sie später mit Farbe füllen zu können. Füllt euer YEAH zuerst mit Schwarz aus. Geht dazu mit dem ApplePen oben auf das schwarze Kreissymbol und zieht die Farbe rüber.
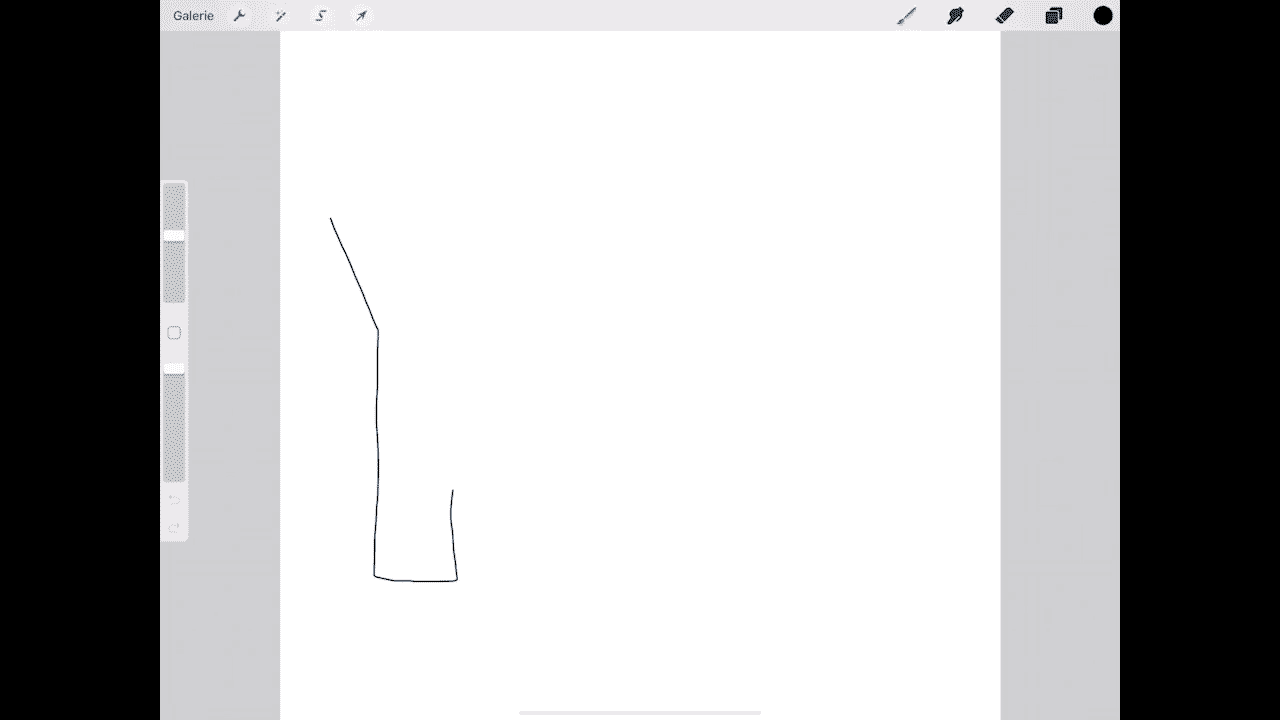
Ebenen duplizieren
Klickt im Anschluss auf die Ebenen und dupliziert diese mit Links-Wisch. Dieses Procedere wiederholt ihr bitte fünfmal, damit ihr alle fünf Ebenen mit eurem YEAH habt.
Ebenen füllen mit Farbe
Die fünf Ebenen füllt ihr jetzt mit Farben. Achtet dabei darauf, dass ihr farblich in der richtigen Ebene unterwegs seid. Die mit einem Häkchen versehene Ebene ist immer die, die ihr seht. Wichtig: Alle anderen Ebenen müssen ausgeschaltet sein, dazu einfach die Häkchen entfernen. Das Füllen funktioniert analog zur Farbe Schwarz: Geht mit dem ApplePen auf eure Wunschfarbe, dann oben auf das farbige Kreissymbol und zieht die Farben rüber auf eurer YEAH. Wiederholt diesen Vorgang für alle Ebenen.
Geschafft! Ihr könnt alle Ebenen wieder anschalten, also mit Häkchen versehen.
3. GIF Sticker als Photoshop Datei exportieren
Euren GIF Sticker exportiert ihr, indem ihr links oben in der Menüleiste auf den Schraubenschlüssel und „PSD“ (Photoshop Datei) klickt. Schiebt euch den Sticker per AirDrop dahin, wo ihr ihn haben wollt. Ich sende die fertig gezeichneten GIFs immer auf meinen Desktop vom Mac.
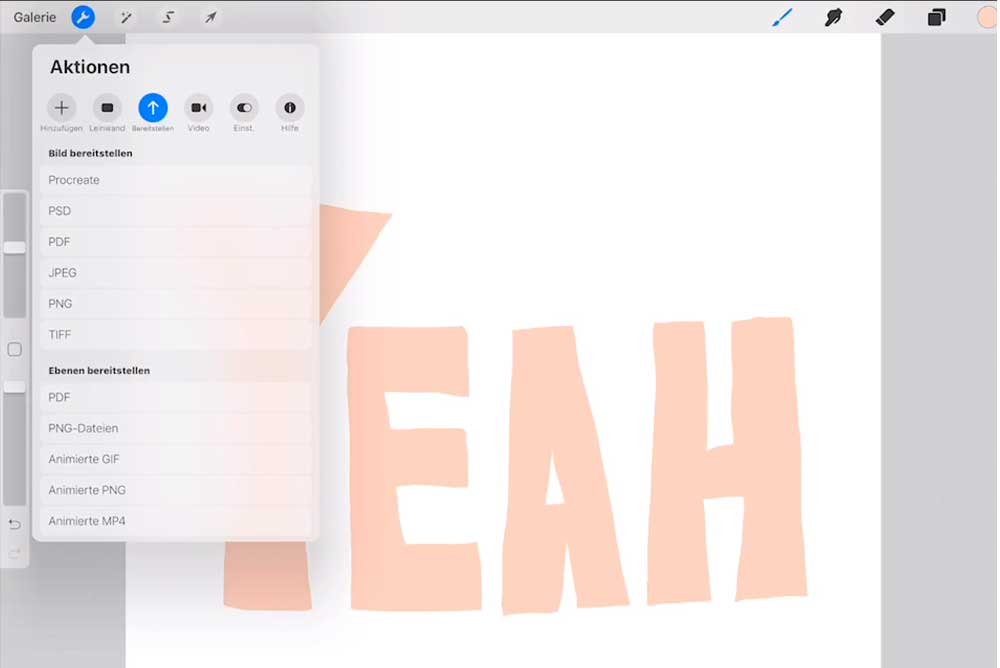
4. Instagram Story Sticker animieren in Photoshop
Yeah, ihr könnt selber ein GIF in Procreate zeichnen! Jetzt geht es ans Animieren. Klickt dazu auf euer GIF auf dem Desktop und der Sticker öffnet sich automatisch mit dem Programm Photoshop – sofern ihr dies auf eurem Rechner installiert habt.
Wählt in der Menüleiste „Auswahl“ > „Alle Ebenen“ und anschließend „Fenster“ und „Zeitleiste“. Das separate Fenster „Zeitleiste“ öffnet sich. Klickt in der Mitte des Fensters auf „Frame Animation erstellen“ und schon ploppt ein kleines Fenster mit eurem ersten Frame auf.
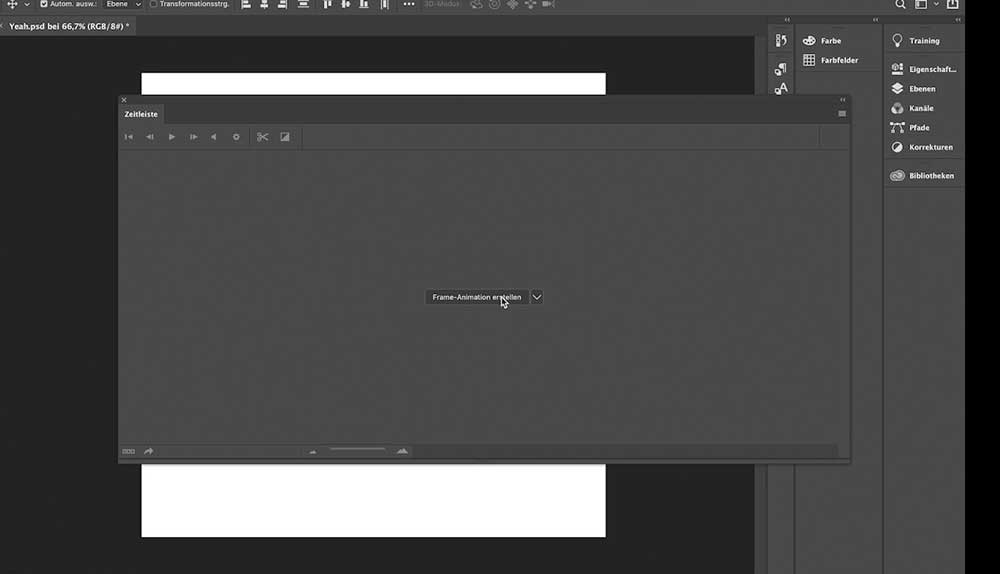
Im nächsten Schritt geht ihr oben rechts auf die Striche, um den Punkt “Frames aus Ebenen erstellen” zu öffnen. Jede einzelne Ebene bildet einen Frame ab. Den ersten Frame mit weißem Hintergrund könnt ihr entspannt anklicken und löschen. Da ihr einen transparenten GIF Sticker erstellen möchtet, braucht ihr keinen weißen Hintergrund.
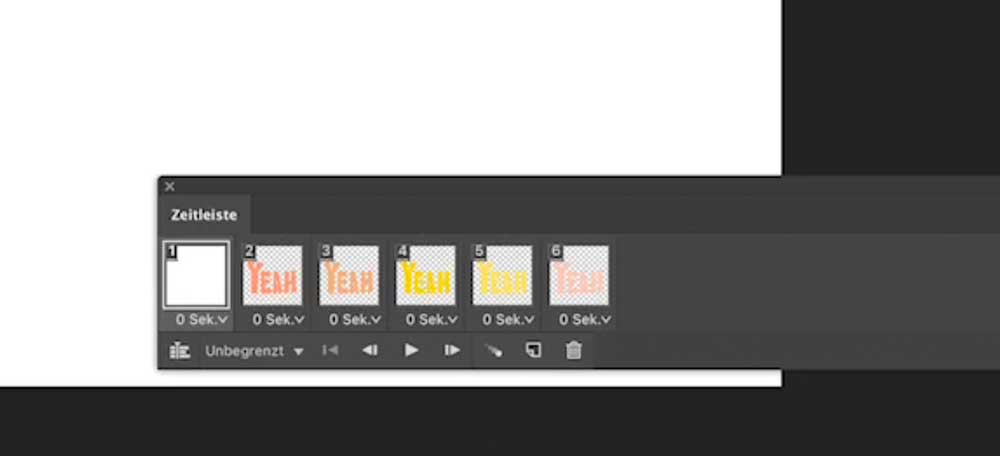
Sticker animieren
Bevor ihr mit dem Animieren beginnt, empfehle ich einen Testlauf. Stellt dazu die Zeit ein. Das funktioniert, indem ihr alle Frames markiert („fn“ und die „Pfeiltaste nach oben“ beim Mac), im letzten Frame unten auf das Zeitsymbol “O Sek.” klickt und “0,2 Sekunden” auswählt. Nun sollte unter allen Frames “0,2 Sek.” stehen. Steht nicht unter jedem Frame “0,2 Sek.”, müsst ihr diesen Vorgang für alle Frames einzeln wiederholen.
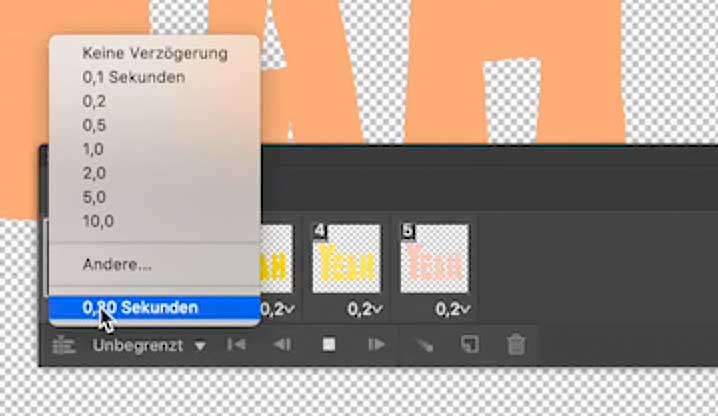
Tipp: Play drücken und testen, wie eure erste Animation ausschaut. Euer GIF Sticker ist animiert und der Farbwechsel funktioniert einwandfrei.
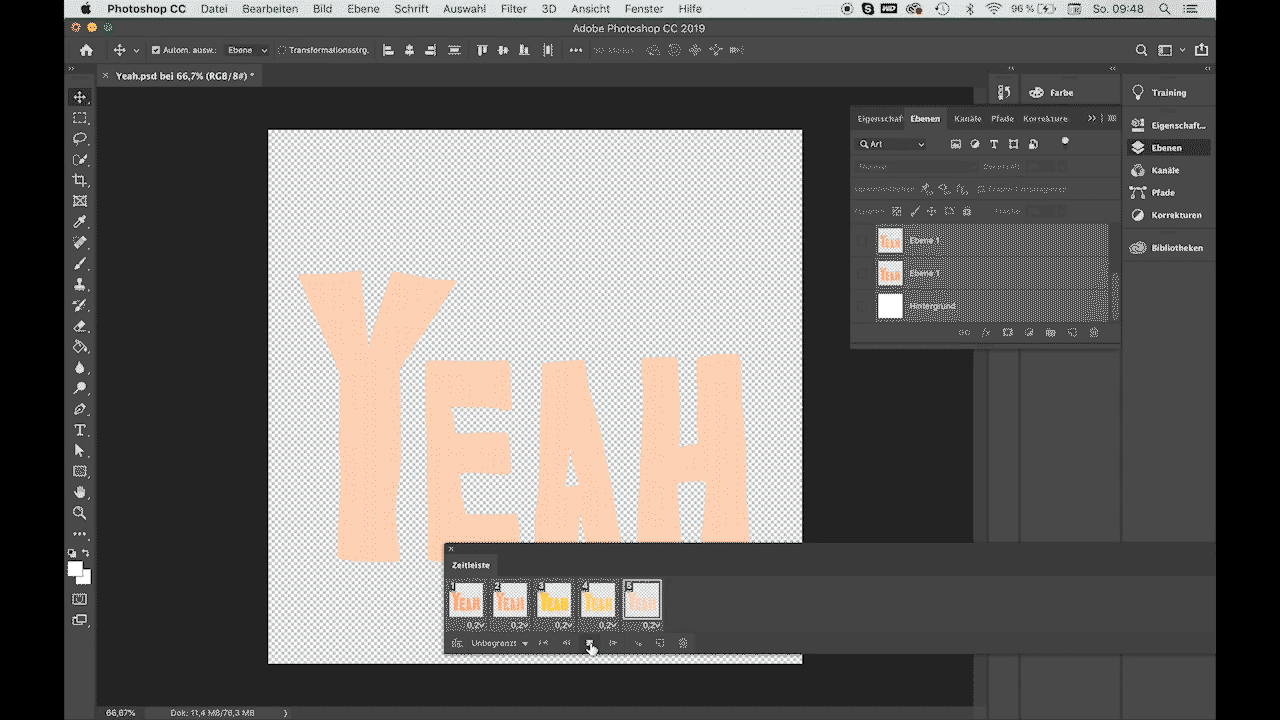
Weiter geht’s mit dem Finetuning! Ihr werdet nun zum echten GIF-Creator. Markiert erneut alle einzelnen Frames, geht auf das Zeitsymbol und gebt bei “Andere” die Zeit „0,05 Sekunden“ ein. Ergebnis: Die Animation ist deutlich schneller und die Farben gleiten weich ineinander über.
Ihr dürft euch auf die Schulter klopfen und laut YEAH sagen, ihr habt euren ersten, eigenen Instagram Story Sticker animiert!!
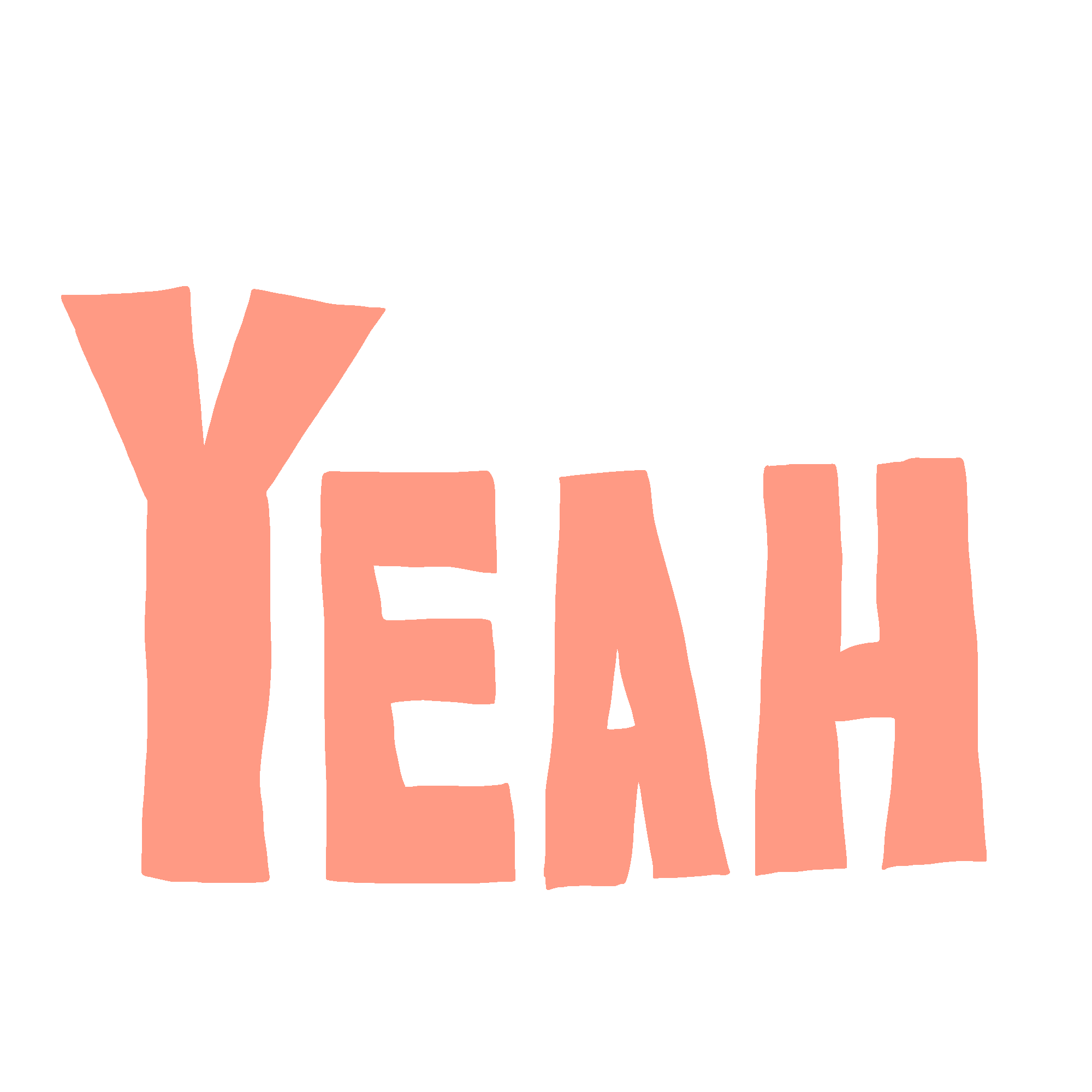
5. Instagram Story Sticker in hoher Qualität ausgeben
Den Instagram Story Sticker müsst ihr nur noch ausgeben, selbstredend in bester Qualität! Schließlich wollt ihr mit euren Stickern auffallen.
Geht dafür in der Menüleiste auf „Datei“ > „Exportieren“ und „Für Web speichern (Legacy)“.
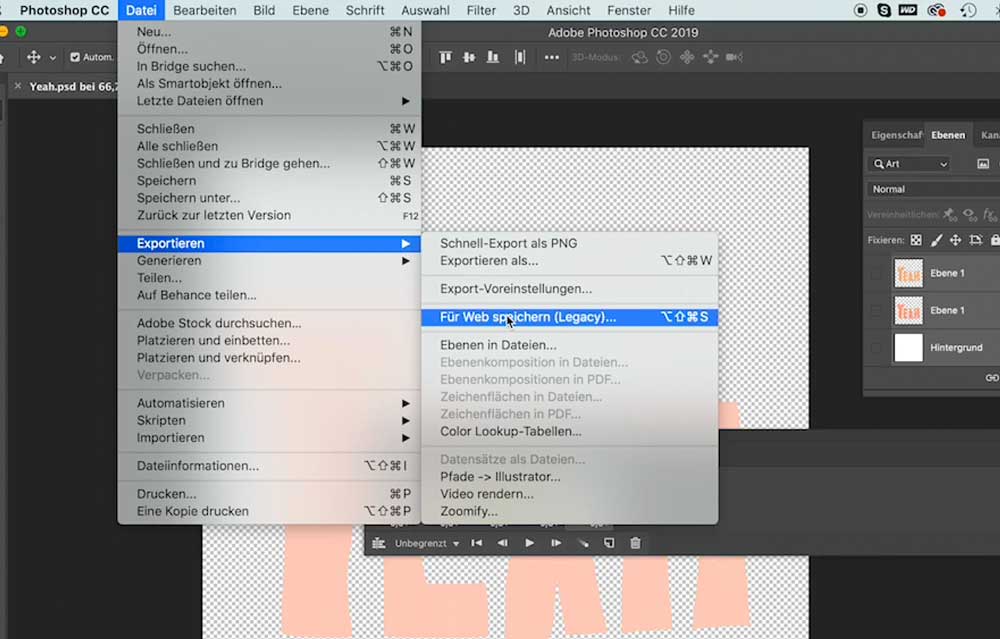
Dieser Prozess ist heikel, denn die Ausgabe-Qualität hängt von den richtigen Einstellungen ab. Ich zeige euch hier meine Grundeinstellungen, die ihr so übernehmen könnt.
Meine Einstellungen – GIF Export Photoshop:
- Vorgabe: Unbenannt
- GIF
- Farben: 128 (bei einer komplexeren Animation größer einstellen)
- Hintergrund: Ohne! Es sei denn, euer GIF Sticker hat einen schwarzen Umriss, dann auf schwarz stellen.
- Bildgröße ist voreingestellt, 2.000 x 2.000 Pixel.
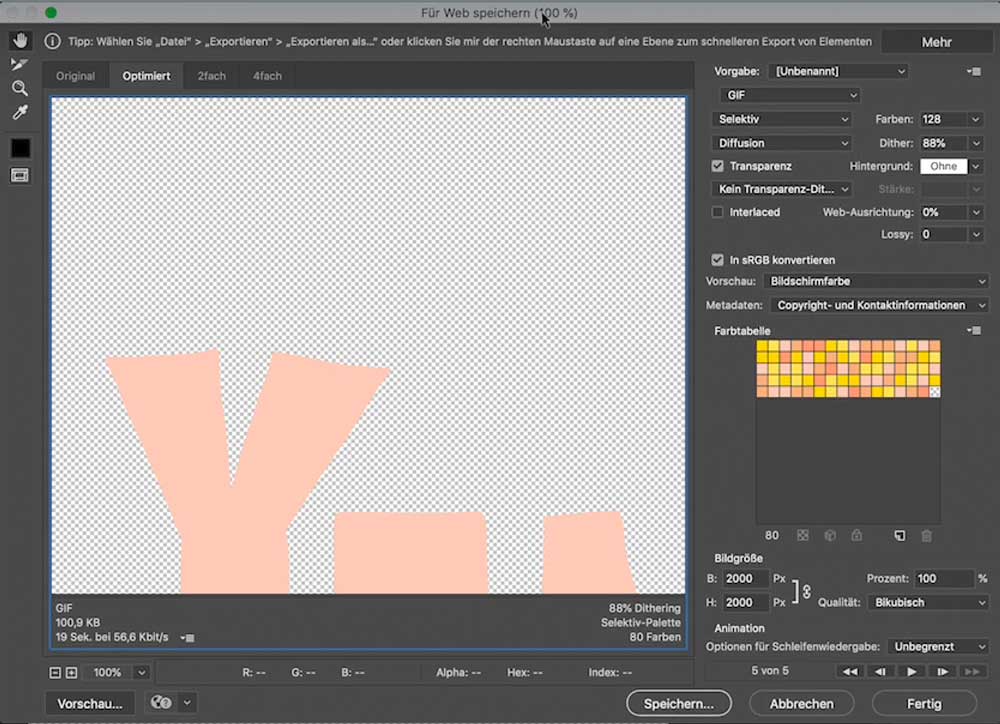
„Speichern“ > „Speichern unter“ > „Ort“ > „Sichern“ anklicken und euer animiertes GIF ist an eurem Wunschort gespeichert.
Öffnet einen beliebigen Browser, zieht das gespeicherte GIF in die Browser-Zeile und schon könnt ihr euren Sticker in Action bewundern. Klappt top!
6. GIF in Video umwandeln für Social Media
Im finalen Schritt zeige ich euch, wir ihr das GIF in Video umwandeln und exportieren könnt. Im Videoformat könnt ihr zum Beispiel GIFs im Instagram Feed ausspielen. Markiert dazu alle Frames in der Zeitleiste und packt für Videos einen weißen Hintergrund dahinter, indem ihr „Hintergrund“ in den Ebenen anklickt.
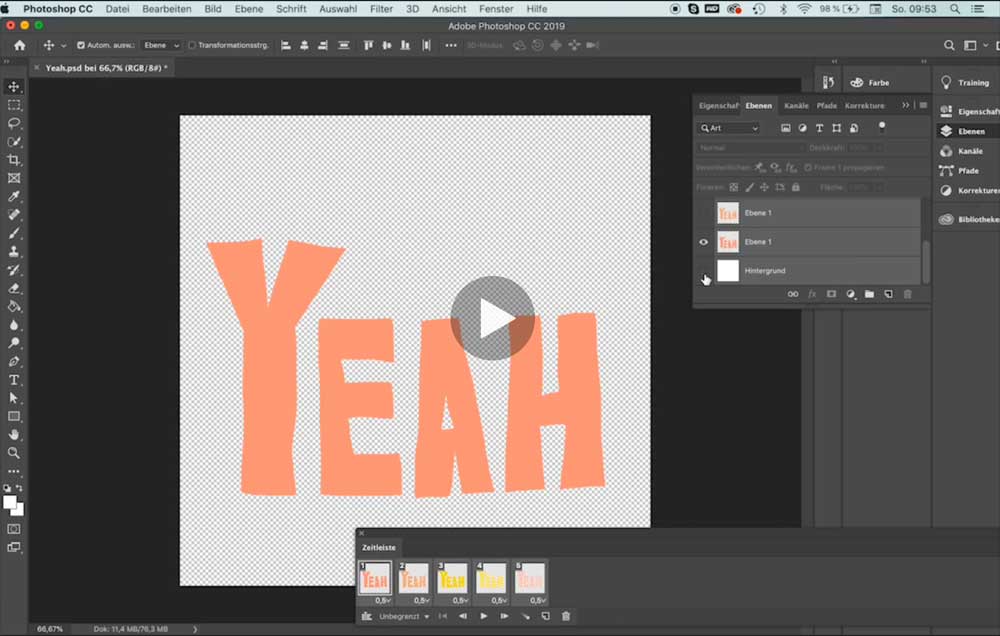
Die perfekte Länge für euer Video
Achtung: Gebt ihr das Video direkt aus, ist es recht kurz. Für ein längeres Video braucht ihr mehr Frames. Markiert also alle Frames in der Zeitleiste über den Befehl „fn“ und „Pfeiltaste nach oben“, geht rechts auf die Striche und wählt „Frames kopieren“ aus. Geht jetzt auf den letzten Frame und wählt über die Striche „Frames einfügen“ > „nach Auswahl einfügen“ > „Ok“ aus. Den Vorgang wiederholen, bis eure optimale Videolänge erreicht ist.
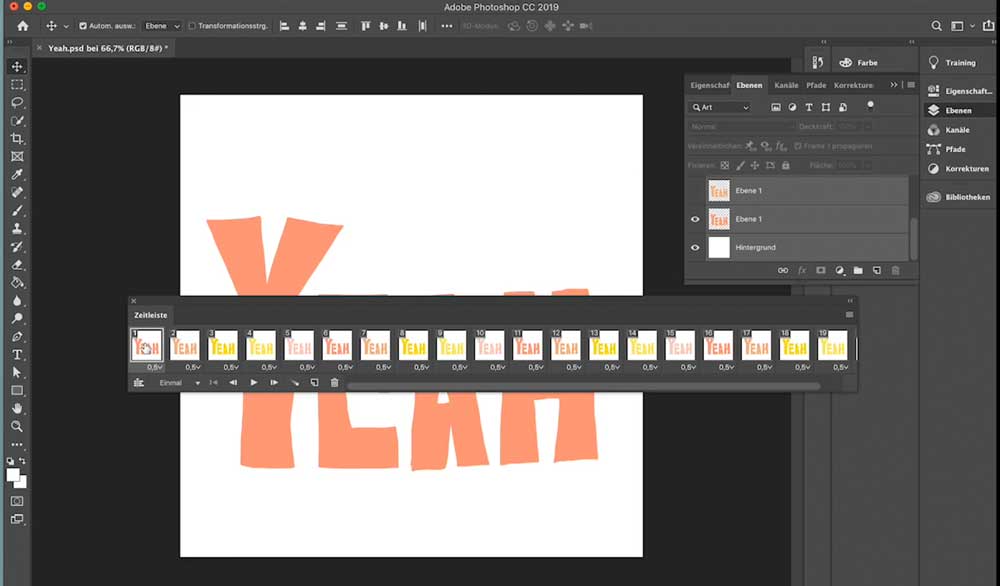
GIF Video exportieren
Zum Exportieren vom GIF Video klickt ihr in der Menüleiste „Datei“ > „Exportieren“ > „Video rendern“ an. Das neue Fenster „Video rendern“ öffnet sich – ist selbsterklärend. Tragt den Namen für euer GIF Video ein, alle weiteren Einstellungen könnt ihr gerne von mir übernehmen:
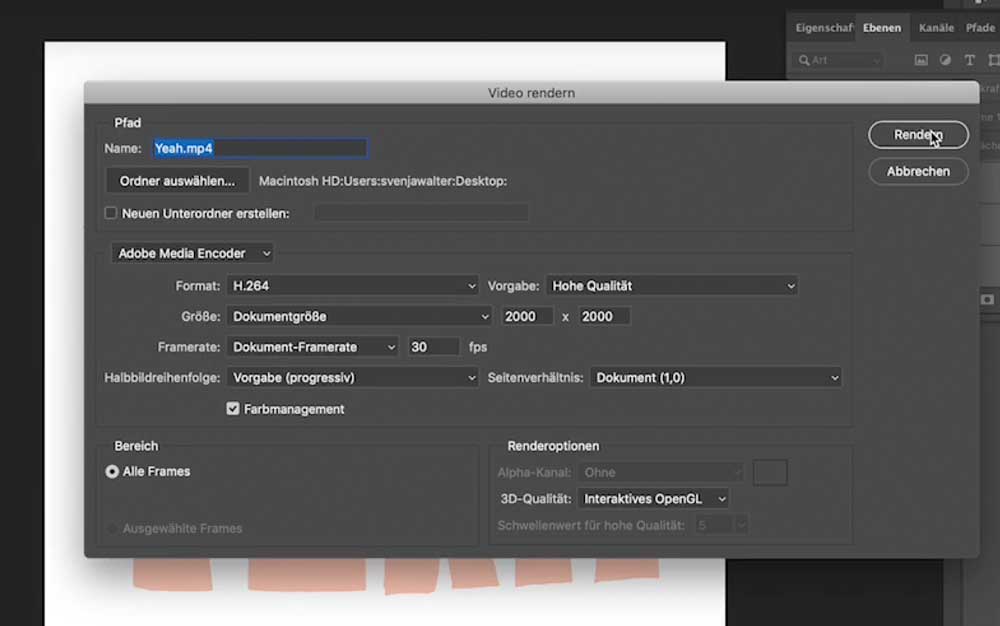
Das fertige GIF Video gegenchecken und freuen!
Ihr könnt eigene Instagram Story Sticker erstellen! Wie ihr die in Insta-Stories einfügt, zeige ich euch hier mit mehr coolen Hacks auf dem Blog: Fünf easy Instagram GIF Hacks für coolere Insta Stories. Und wer high professional einen GIPHY Channel starten mag (bitte beachten: Dafür müsst ihr mindestens fünf GIFs erstellt haben), einmal hier entlang: GIPHY Account erstellen: In sechs Schritten zum GIPHY Brand Channel und zu eigenen GIFs in Instagram Stories.
Ihr möchtet gemeinsam mit mir euren ersten, eigenen Instagram Story Sticker erstellen?
Dann ist das Ganze hier noch einmal in Bewegtbild für euch! Ich nehme euch im Video quasi an die Hand und gehe mit euch jeden oben beschriebenen Schritt ausführlich durch. Bonus: Am Ende vom Video zeige ich euch im Schnelldurchlauf weitere Ideen für GIF Sticker mit Farbwechsel, die eure Insta-Stories aufpeppen!
Viel Spaß mit euren eigenen Instagram Story Stickern!
Eure Svenja